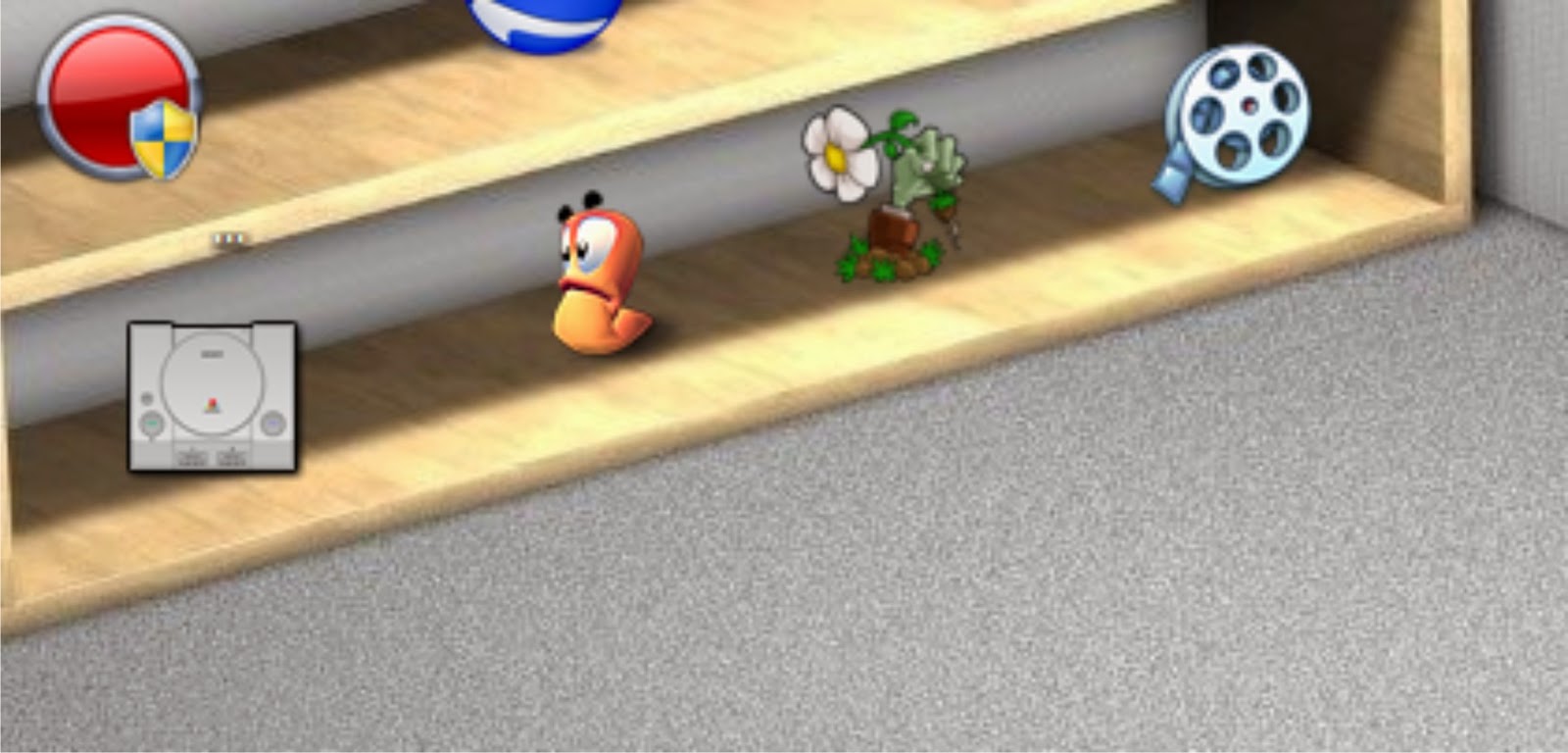Saya sering berkunjung ke Perpustakaan di Kotaku, di situ
buku-buku di kelompokkan dalam rak yang berbeda. Ada rak khusus Psikologi,
Agama, Komputer, Novel, Komik, dan sebagainya, hal itu memudahkanku untuk
mencari buku yang ingin kubaca. Namun tak jarang ada pengunjung yang merusak
tatanan tersebut, ketika dia usai membaca maka dia mengembalikan buku tersebut
di rak yang berbeda, buku Psikologi dimasukkan ke dalam rak Novel sehingga saya
sering kerepotan mencari buku yang saya inginkan dan butuh waktu yang lama
untuk menemukannya. Untungnya, tiap beberapa hari sekali pengurus Perpustakaan
menyusun ulang penataan Buku dan mengelompokkannya.
Terus apa hubungannya dengan Defrag Komputer? Defrag bisa
juga diartikan merapikan file. Saat kita menggunakan Komputer tentulah kita
melakukan beragam aktifitas seperti copy paste, move folder, install aplikasi
baru, membuat file baru, dan sebagainya. Semakin banyaknya file yang dibuat penyusunannya
akan semakin amburadul. Itu seperti Perpustakaan tadi ketika banyak pengunjung
mengembalikan buku di tempat yang tidak seharusnya. Dengan file yang berantakan
maka system akan kebingungan saat booting sehingga kinerja Komputer menjadi
lemot dan sering terjadi bad sector, system akan kelelahan ketika booting dan
berakibat pada usia Harddisk sehingga berkurang.
Untuk mengatasinya kita harus merapikan file-file didalamnya
agar memudahkan kinerja system ketika booting. Tapi jangan salah dimengerti,
bukan berarti kita harus merapikannya secara manual dengan move folder atau
klik kanan “sort by”. Itu tak ada hubungannya sama sekali. Merapikan yang
dimaksud bukanlah mengotak-atik penempatan file tapi melakukan Defrag. Ada
berbagai macam Software untuk Defrag, tapi saya menggunakan Software 10 Bit
Smart Defrag. Salah satu perangkat Advanced System Care. Pemakaiannya cukup
mudah, cukup tandai Drive yang akan kita Defrag, aktifkan automatic Defrag
(On), lalu klik “Analyze” di situ terlihat berbagai macam kotak kecil yang
berwarna-warni, itu adalah pengaturan file di Komputer kita. Ada 8 jenis warna
disitu. Setelah proses Analyze usai, kita klik “Defrag” dan tunggu hingga kotak
berwarna merah berkurang/ habis.
Proses Defrag biasanya memakan waktu lama, karna itu kita
prioritaskan Drive C (Local Disc) untuk di Defrag. Namun jika kita punya cukup
waktu luang, jauh lebih sempurna kita Defrag keseluruhan Drive. Kapan waktu
yang tepat untuk melakukan Defrag? Bisa sebulan sekali atau seminggu sekali,
terserah kalian. Ketika kinerja Komputer semakin lambat maka itulah saatnya
kita Defrag. Semakin sering kita men-defrag maka semakin bagus. Selamat
men-defrag!!
________________________________________________________________________________
NB : karna Smart Defrag merupakan perangkat ASC maka kita harus menginstal ASC terlebih dulu. Jadi silakan download ASC disini :
Download ASC dan Spyhunter